GoogleMapのマイプレイス・マイマップの設定方法
自分の覚書やブログに貼り付けするのに便利な、Googlemapの作成する時の設定方法です。
画面左側の三をクリック

GoogleMapにログインした後、画面左側の三をクリックします。
マイプレイスをクリックする
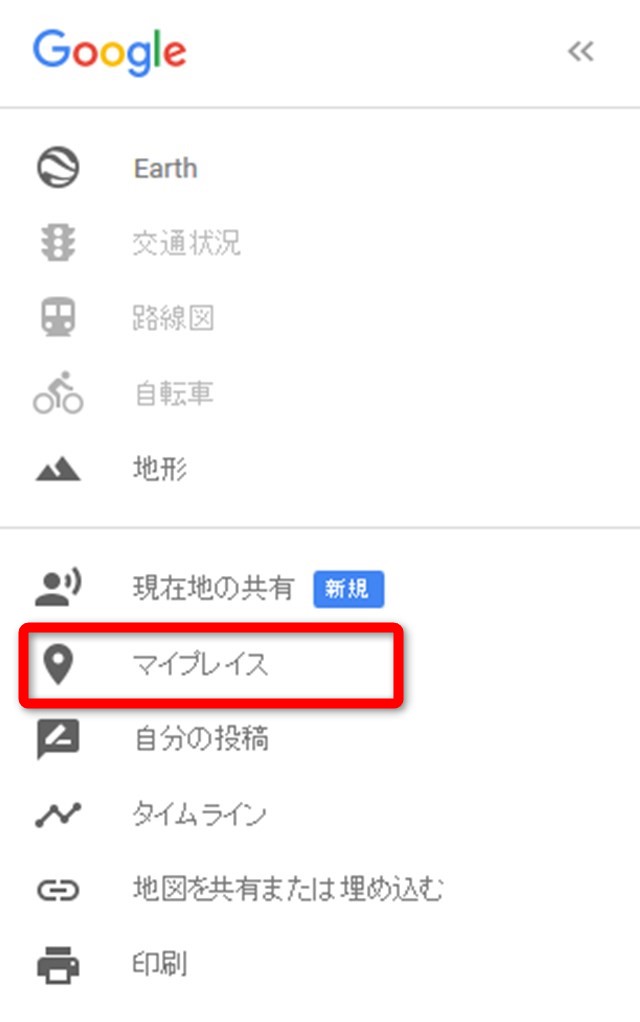
三をクリックすると、出てくるメニューの「マイプレイス」をクリックします。
地図を作成をクリックする
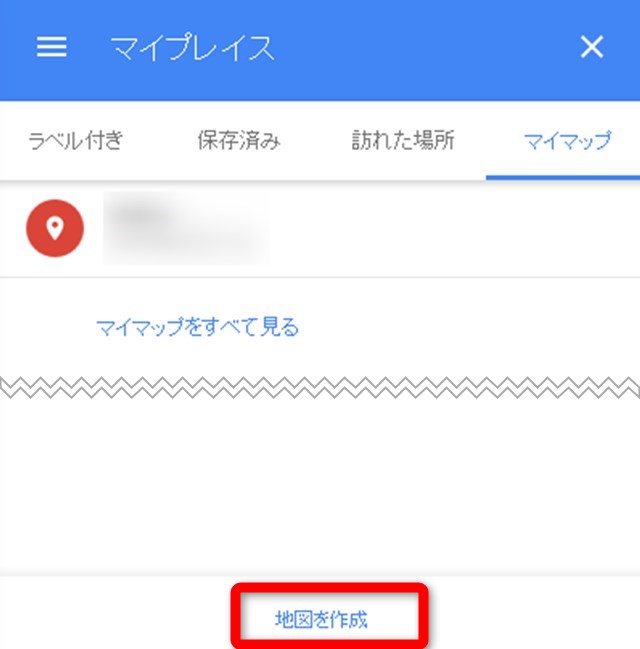
画面下部にある、「地図を作成」をクリックします。
地図に名前を付けます

後から分かるように、地図に名前と説明を付けます。
ブログに貼り付ける場合には共有の設定をしなければなりませんが、他の方が見た時に表示されます。
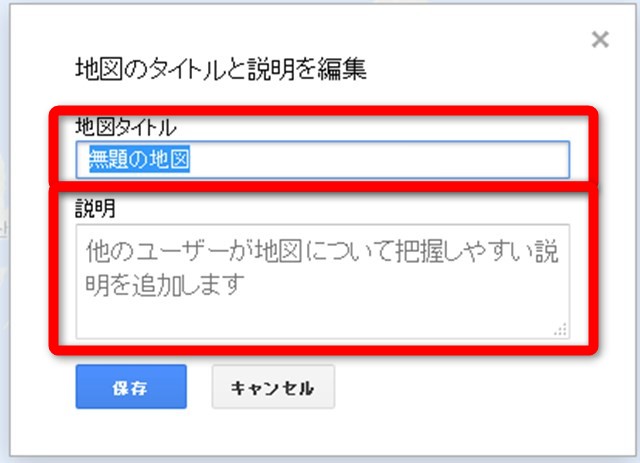
場所を検索して地図に追加する
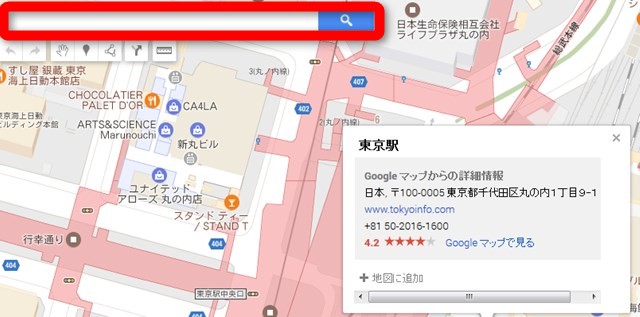
画面上部で検索し、表示されたら地図に追加を押します。
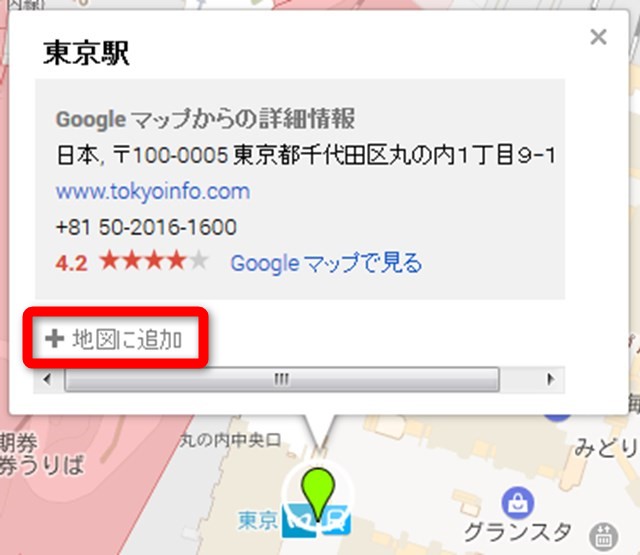
ここまでで、ひとまず場所が地図に追加されるので完了です。
追加した場所の表示方法を変更する
地図のマーカーが、登録した名前で表示するか、説明で表示するか、変更することも出来ます。
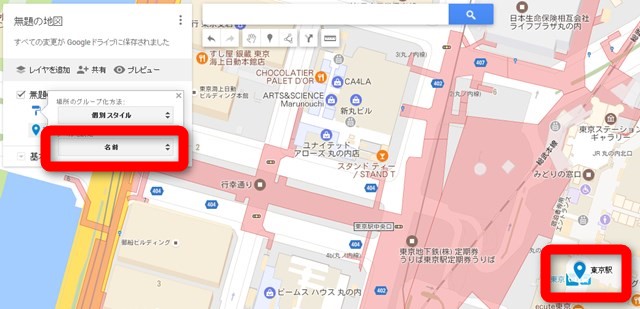
デフォルトは「名前」で登録されています。登録した名前で表示されます。
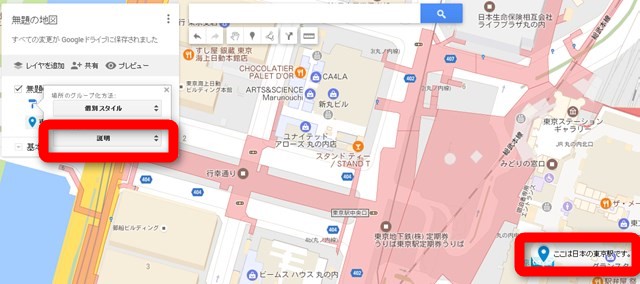
説明を選択すると、登録時に入力した説明で表示されます。